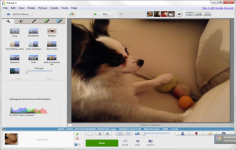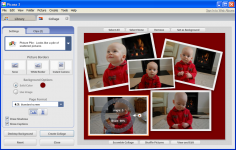Picasa 2.7 Build 37.63
Picasa 2.7 Build 37.63
Google - (Freeware)
Management of photos and sharing online digital albums is a task that can be easily done with Picasa, which also offers the possibility of editing them before sharing.
Picasa is a digital photo album manager that is great at image editing operations. It can import and share photos easily on the Google+ social network. Simply click on the share button and choose the files you want to share or import.
Function "Sync to Web " can automatically synchronize albums on the hard drive with the online version.
Direct editing of images is greatly facilitated by Picasa which also is accompanied by a viewer, Picasa Photo Viewer, which can replace the Windows Viewer. The integrated editor allows basic edits such as cropping, red-eye removal, rotation or automatic improvement.
The software also has a function that lets user create videos in WMV format, from a montage of photos, videos and music on the hard drive. Once editing is complete, it is possible to put it online directly on the music websites.
It offers all the necessary tools for image editing. It is also possible to edit side-by-side in order to have an idea about business transformation. Not less than 24 effects are available to the user.
A tool for managing photos on the hard disk or other storage unit connected to the computer is also available. It is very easy to find all the photos without losing time in research.
Several export album features are available such as sending selected pictures by email , print or create a sub- album with automatic resizing of images.
- Title:
- Picasa 2.7 Build 37.63
- File Size:
- 5.8 MB
- Requirements:
- Windows 2000 / XP / Vista / Windows7 / XP64 / Vista64 / Windows7 64 / Windows8 / Windows8 64
- Language:
- en-us
- License:
- Freeware
- Date Added:
- 19 Aug 2008
- Publisher:
- Homepage:
- http://www.google.com
- MD5 Checksum:
- 517EBBE149F20F1AB6B946B8DF47D809
Picasa 3 now has the ability to support more photos on your computer -- now up to a million photos! And we've made plenty of other improvements that we think you'll enjoy. Click the links below to learn more about each feature.
Collage
Experiment with six different collage types and a slew of new settings in the more hands-on collage creation screen.
Collage has been reborn. You now have total artistic control over your collage content and layout.
* For 'Picture Pile' collages, click an image to drag it to a new location or use the wheel to rotate and resize it. Add or delete images to your collage as you go.
* Grid spacing: Use the slider to precisely control the space between images.
* More background options: Select an image as background or select any color you'd like.
Print your collage in high resolution, and choose from 10 different display dimensions.
Getting started
* Create a collage for all photos in a folder or album by clicking the Create Photo Collage button collage in the folder or album header.
* If you'd like to pick and choose photos from different collections, place them in the Photo Tray and click the larger Collage button in the Photo Tray.
Use the Settings tab to control the collage type and appearance. Use the Clips tab to find additional images to insert. Experiment with these tabs to perfect your creation.
Troubleshooting
* Depending on the type of collage you choose, you'll have different options on the Settings tab. While all collage types share basic settings like 'Background Options' and 'Page Format,' there are some settings that are only available for specific collages.
* If you're half-done creating a collage and need to finish later, just click the Close button, and you'll be prompted to Save Draft. You can pick up your work at any time in the 'Collages' folder.
Sharing
Why take two steps when you can do it in one? Upload an album to Picasa Web Albums and email invitations to friends and family with just one click.
By clicking the Share button sharing on the right side of the folder or album header, you can choose your recipients, and compose your accompanying message. Click Send, and your photos will be uploaded and shared in the same step.
If you use the Share button for an album that's already been uploaded, it'll simply set up an invitation that you can send to friends to view your existing online album.
Auto red-eye
Our improved technology automatically detects faces and corrects the red eye in your photos.
While editing any photo, you can access the Redeye button redeye from the Basic Fixes tab. After the red eye is identified and auto-corrected, click Apply to accept the changes.
Your manual controls are still there, should you want them. Just click the Reset button after the automatic correction is made, and you'll be able to use the red-eye tool manually.
Cropping
The Crop tool offers three crop suggestions based on the composition of your photograph. Don't miss the 10 different dimensions to choose from when cropping.
You can access the Crop button from the 'Basic Fixes' tab. Select your chosen dimension. Click the Preview button to get a sneak peek before you apply the changes.
Screensaver
Spice up your screensaver by pulling in pictures from additional photo sources, such as your Web Albums and photo feeds.
You also have more control over presentation aspects such as slide transition style, slide duration, and captions.
To customize your screensaver, click the Tools menu in Picasa 3 and select Configure Screensaver. Select Google Photos Screensaver in the dialog window and click Settings to choose your screensaver sources. Click the relevant Configure buttons to get more granular choices.
Multiple word tags
You can now add multi-word tags to your photos. Finally, you can tag your rocking chair as 'rocking chair,' rather than 'rocking' and 'chair.'
To add a tag, select your photo and click the Tag button tag next to the Photo Tray area or use the keyboard shortcut Ctrl+T. The blue status bar at the bottom of the screen shows any tags that have been applied to your pictures. If you'd like to see all your tags listed under each photo, click the View menu, select Thumbnail Caption, then select Tags.
Importing
To help you import images from a particular day or event, Picasa now segments your images according to the time frame when they were taken.
Each group of images in the import window will be marked by a clock icon. Hover over the clock to see the time stamp of this group or click a clock to select all the images in the group.
Click the Import button , choose your media, and watch as your photos are segmented by the time period in which they were snapped.
Due to size constraints, Picasa can only create up to five groups at any one time. The first four groups will be segmented according to time and the fifth group will contain the remaining photos that can be imported.
Slideshow
Make your slideshow come alive with new capabilities.
Related software
2.7/5 from 120 users